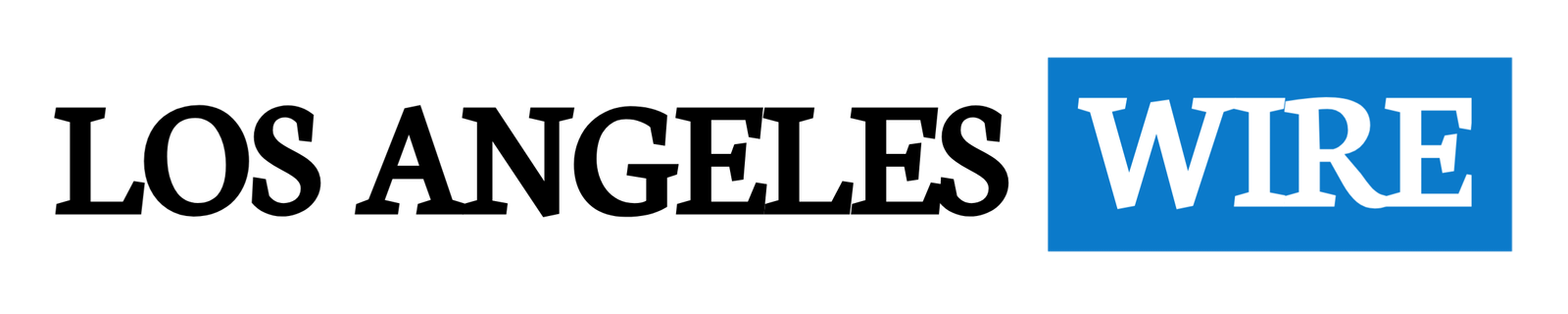If you’re looking to set up Archcraft alongside your existing Windows system, configuring the bootloader is an essential step. One of the most effective ways to manage dual-boot systems is by using BCDEdit, a tool provided by Microsoft to modify the boot configuration data. This article will guide you on how to set up Archcraft with BCDEdit so that you can enjoy the flexibility of using both Archcraft and Windows on a single device.
What is BCDEdit?
BCDEdit (Boot Configuration Data Editor) is a command-line tool used to manage boot configuration data on Windows-based systems. It allows you to add, delete, or modify boot entries for operating systems on your computer. By using BCDEdit, you can add Archcraft to your Windows boot menu, enabling you to choose between Archcraft and Windows during system startup.
Why Use BCDEdit for Setting Up Archcraft?
When setting up a dual-boot system, adding Archcraft to the bootloader is necessary to ensure that you can easily select it when starting your computer. While there are graphical tools available for dual-boot management, BCDEdit offers a more direct, flexible, and reliable method to configure your system. It’s especially useful for users who prefer a command-line approach.
Steps to Set Up Archcraft with BCDEdit
To set up Archcraft with BCDEdit, follow these detailed steps. Ensure that you’ve already installed Archcraft and have Windows running on your system before proceeding.
Step 1: Identify Archcraft’s Boot Partition
Before using BCDEdit, identify the partition where Archcraft is installed. You’ll need this information to configure the bootloader correctly.
- Open the Command Prompt in Windows as an administrator.
- Type diskpart and press Enter.
- Run list volume to see all available partitions.
- Note the volume number of the Archcraft partition.
Step 2: Add Archcraft to the Boot Configuration
Once you’ve identified the Archcraft partition, you can add it to the Windows bootloader using BCDEdit.
- Open Command Prompt as an administrator.
Type the following command to view the current boot entries:
bash
Copy code
bcdedit /v
- This command lists all the boot entries.
Next, use the bcdedit command to create a new boot entry for Archcraft:
bash
Copy code
bcdedit /copy {current} /d “Archcraft”
- This will create a new entry for Archcraft in the bootloader menu.
Step 3: Configure the Boot Entry
Now that the boot entry for Archcraft is created, you need to configure it to point to the correct partition.
- Find the new entry’s identifier by running bcdedit again.
Use the following command to set the correct partition for Archcraft:
sql
Copy code
bcdedit /set {ID} device partition=Y:
- Replace {ID} with the identifier of the Archcraft entry and Y: with the drive letter of the Archcraft partition.
Set the bootloader path for Archcraft by entering:
arduino
Copy code
bcdedit /set {ID} path \EFI\archcraft\grubx64.efi
- Replace the path with the correct path to Archcraft’s bootloader file.
Step 4: Set Boot Parameters
To finalize the configuration, set the boot parameters for Archcraft. This can include specifying the default boot entry, timeout settings, and more. Use the following commands:
Set Archcraft as the default boot entry (optional):
arduino
Copy code
bcdedit /default {ID}
Set the timeout period (in seconds) before the default entry boots:
bash
Copy code
bcdedit /timeout 10
Step 5: Save and Exit
Once you’ve configured the boot settings, you can exit the command prompt and restart your system. The boot menu should now display both Windows and Archcraft as boot options.
Troubleshooting Tips
- Missing Archcraft Entry: If Archcraft doesn’t appear in the boot menu, double-check the partition and file paths used in BCDEdit.
- Bootloader Issues: If Archcraft or Windows fails to boot, use the bcdedit /repair command to restore the boot configuration.
- EFI Issues: If you’re using UEFI, ensure that Archcraft’s bootloader is placed in the correct EFI directory.
Benefits of Dual-Booting Archcraft with Windows
Setting up a dual-boot system with Archcraft and Windows offers several advantages:
- Flexibility: You can use both operating systems depending on your needs, whether for development, gaming, or daily tasks.
- Performance: Archcraft provides a lightweight, customizable Linux experience, while Windows is ideal for certain software applications.
- Efficiency: Dual booting allows you to run programs that are exclusive to either OS without needing a virtual machine.
Frequently Asked Questions
1. How do I know if my system is UEFI or Legacy?
You can check your system’s firmware type by running msinfo32 in the Run dialog. If your system is UEFI, the “BIOS Mode” will show as UEFI.
2. Is BCDEdit safe to use?
Yes, BCDEdit is a built-in tool in Windows and is safe to use as long as you follow the instructions carefully. Always back up important data before making system changes.
3. What should I do if the Archcraft boot entry doesn’t work?
Ensure the paths to Archcraft’s bootloader are correct, and verify that the partition containing Archcraft is mounted properly.
4. Can I remove Archcraft from the bootloader later?
Yes, you can remove the Archcraft boot entry at any time by using the following command:
arduino
Copy code
bcdedit /delete {ID}
5. Do I need to reinstall Archcraft after modifying the bootloader?
No, as long as Archcraft is already installed on the correct partition, modifying the bootloader should not affect the installation.
Conclusion
Setting up Archcraft with BCDEdit allows you to easily dual-boot Archcraft and Windows. By following the steps outlined in this guide, you can configure your bootloader to include Archcraft as a boot option, providing you with the best of both worlds. With a bit of patience and careful configuration, you’ll have a fully functional dual-boot system ready to use.